2.2 Adjusting the menu
2.3 The Site Menu
2.4 Populating with basic data
2.4.1 Home Page
2.4.2 Calendar
2.4.3 Calendar Month
2.4.4 Information Page
2.4.5 Membership
2.4.6 People Database
2.5 More Features
2.5.1 Competitions and Ladders
2.5.2 Using Pictures
2.5.3 Using Documents
2.5.4 Displaying Hand of the Week
2.5.5 Site Style/Themes
2.5.6 More Calendar features
2.5.7 Login Passwords
2.5.8 Find a Partner
2.5.9 Bookings/Reservations
3.1.1 Automatic upload
3.1.2 Results Administration
3.1.3 Results Files
3.1.4 Uploading the deal file
3.1.5 Amend or delete results
3.1.6 Setting Up for American Style
3.2 News Pages
3.3 Maintaining your calendar
3.4 Set up your Membership database
3.4.1 Add a Member
3.4.2 Member Only features
3.4.3 GDPR
3.4.4 What can Members Do?
3.5 Listing other clubs
3.5.1 Club Database
4.2 Using Find a Partner
4.2.1 Find a Partner using Calendar Month Menu
4.2.2 Find a Partner using Member Only Tab
4.2.3 Making a reservation ( booking)
4.3 Download results
4.4 EBU NGS Grades
4.5 Results Display
4.5.1 Results Features
4.5.2 Personal Results Analysis
4.5.3 Card Analysis
4.5.4 Hand Evaluation
4.5.5 Movement options
4.5.6 Play it Again
4.5.7 Results Analysis
4.5.8 Results Display 2022 Edition
4.6 Personal Analysis
5.2 Photos not displaying or displaying upside down
5.3 Passwords
5.3.1 Member password
5.4 Exporting list of members
5.5 Logging into bridgewebs from phone
5.6 How do you know if your site is on latest release
5.7 How do I set column widths
5.8 How do I change club name
5.9 How do I change the number of results appearing on the home page
5.9.1 Same person with records under two names
5.9.2 Results not properly uploaded
5.9.3 Showing slams in ranking table
5.10 Backups
5.11 Email groups
6.1.1 Login Code
6.1.2 Set your Scoring Software
6.1.3 Predealt Hands
6.1.4 Wireless Scoring
6.1.5 Calendar Matching
6.2 Uploading from Scorebridge
6.2.1 Initial Setup Club Code and Password
6.2.2 Initial Setup Standard Outputs
6.2.3 Automatic Upload of Results each time
6.3 Uploading from EBUScore
6.4 Uploading from BrIan
6.5 Uploading from CompScore
6.6 Uploading ACBL results using Results Administration
6.6.1 If you use predealt hands
6.6.2 ACBL Live
6.7 Uploading ACBL results using Scorepost
6.7.1 Scorepost Setup
6.7.2 Save the Setup File
6.7.3 Scorepost Results Administration
6.8 Recover results files
6.9 Uploading using other scoring software
6.10 Multiple events on one day
6.11 Live Ranking
6.12 ACBL Master Points
6.13 ACBL Game Master Points
6.14 ACBL BWS File
6.15 Windows Firewall
7.1.1 Method 1 Use BBO Extractor or other software
7.1.2 Method 2 Enter BBO Session Number into Calendar
7.1.3 Hints for accessing results of a BBO Session
7.1.4 Hints for translating the BBO Username to actual name
7.1.5 BBO ACBL Virtual Games
7.1.6 What is a CSV file?
7.2 BCL Virtual Clubs
7.3 RealBridge
7.4 ACBL@Live BBO Results
7.5 Stepbridge
7.6 Attendance/Table Money/Fees
8.2 Creating deal files
8.3 Deal Uploading
8.4 Play it Again software
8.5 EBU/ECATS Simultaneous sessions
8.6 Jannersten BOS/Duplimapp
8.7 Widgets
9.1.1 Changing/splitting pages
9.2 Editor
9.2.1 Editor usage
9.3 Add a Link
9.4 Forms
9.4.1 Forms emails
9.4.2 Message Board
9.5 Add Special Content/Widget
9.6 Hand of the week
9.7 Membership lists
9.7.1 Adding Extra Fields
9.8 Picture Gallery
9.8.1 To add a single picture to a news item
9.8.2 Using the editor
9.8.3 Using the Add Picture button
9.9 Page Options
9.9.1 Page Sequence
9.10 Themes and site style
9.11 Additional Features
10.2 Amending the Calendar
10.3 Highlighting Calendar Events
10.4 Quick Update
10.5 The Schedule
10.6 Calendar Options
10.7 Calendar Sharing
10.8 Suspending Calendar
10.9 Links to Online Bridge
10.10 Access to BBO Results
11.2 Eligible Dates
11.2.1 User Selected Dates
11.2.2 Auto Dates
11.3 Presentation
11.4 Restrictions
11.5 Rules
11.6 Handicaps
11.6.1 Rolling Handicap
11.6.2 Calculating handicap for a pair
11.6.3 Manual Handicaps
11.6.4 NGS Handicaps
11.7 Name changes and aliases
11.8 Ascendancy Tables
11.9 NGS grades
11.10 Interclub
13.2 Adding Pages
13.3 Adding Documents
13.4 Member Only Menu
14.2 Videos
14.3 Picture and Video upload
14.4 Membership pictures
14.5 Favicon
15.2 Document Upload
15.3 Document Usage
15.4 Private Documents
16.1.1 Synchronization
16.1.2 Import/Export
16.1.3 ACBL player file
16.1.4 Player Database
16.1.5 EBUScore Synchronization
16.2 Members Only Page
16.3 Calendar Features
16.4 Bulk email
16.4.1 To send "Bulk Email"
16.4.2 Email Selection Criteria
16.4.3 Mail Merge
16.4.4 Emailing Documents
16.4.5 Bulk Email Templates
16.5 PayPal Payments
16.5.1 PayPal Button
17.2 Bulk Email log
17.3 Email Service
18.2 Attendance Basics
18.3 Options
18.4 Payment Rates
18.5 Attendance Operation
20.2 Web Administration Set Up
21.2 Bridgewebs BackUps
21.3 Cut and Paste
21.4 Domain
21.5 PDF Files
21.6 Performance
21.7 Results only service
21.8 Security Settings
21.9 Spam
21.10 Site Statistics
21.11 Time Zone
21.12 Twitter
21.13 Upgrades
21.14 Browse Button
21.15 Web Searches
21.16 Character Sets
22.2 ScoreBridge Player Synch
22.3 CSV Format
22.4 API Interface
22.5 API Sample Code
22.6 Integrated Calendar Check
22.7 PBN Files
(ACBL Clubs Only)
If you are using the ACBL@Live service for uploading Game files to the ACBL, you can use the Bridgewebs link to transfer these results directly to Bridgewebs without the need to upload again.
PLEASE NOTE: You will need to 'Turn On/Tick' - 'Third Party Sharing' - 'Bridgewebs' on your ACBL@Live account. this option is only available if you have signed on as 'Club Manager'
Initial Setup
ACBL@Live
After you have signed up to ACBL@Live,
- Select 'Manage Live for Club Results'
- Click 'Third Party Sharing' (should look like below. If it doesn't include Bridgewebs try again or contact ACBL. )
- Tick the box next to 'Bridgewebs'
- Click 'Save'
- Click 'Close'
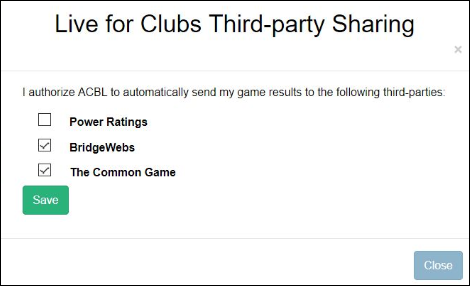
Bridgewebs
First (and once only)
- Login in to Web Administration
- Select [Settings]
- Select [Site Details] Tab
- Ensure the 'Bridge Affiliation' Country is 'ACBL - American'
- Enter your ACBL Club Number
- Ignore the password, Bridgewebs has developed an interface to ACBL@Live and been given a master password to obtain results.
- Select [Scoring] Tab
- You can set the automatic Calendar update matching options.
PLEASE NOTE:
If you upload results to your web site with different ACBL Affiliation numbers, you can specify multiple Number separated by ; e.g. 123456;987654
Transfer Results
Then, each time, following your upload to ACBL@Live:
- On you main web site, choose the Administration option on the menu and 'Results Administration', NOT 'Web Administration'
- Click on the [ACBL@Live] Tab
- Choose [Transfer] for any results you have uploaded to ACBL@Live, but not yet uploaded to your Bridgewebs web site.
- This should then update the site. However, if you have several entries in the Calendar, it will first ask you to choose which one to attach the Results to.
PLEASE NOTE
Files:
- With ACBLScore transfers, Bridgewebs received 3 files, the ACBLScore ACA file, the BWS Bridgemate file and the PBN Deal file.
- With BBO Games, there is just one XML file which contains almost all that is necessary.
Automatic Transfer from ACBL to Bridgewebs Server.
Bridgewebs checks for new results for all clubs at ACBL@Live on the Hour and every 3 minutes, all day, every day. Bridgewebs will show how long since the last check and automatically refresh the Display every 3 minutes.
Fully Automatic Transfer to your Web Site.
If you would like to transfer results and update your web site fully automatically when received by Bridgewebs, use [Switch to Fully Automatic]. (This will ONLY be effective the next time you upload to ACBL@Live and WILL NOT process any transfers awaiting confirmation). After choosing this option, results should normally be automatically available for your members to view on your Bridgewebs web site within a few minutes of uploading to ACBL@Live. You can check in the [ACBL@Live] Tab as any such results will show as 'Processed Auto'.
You can turn this off with [Switch to Manually Confirm].