 BBO Results BBO Results |
Many clubs are using Bridge Base Online (BBO) during this period of Lockdown.
You can use the Bridgewebs Calendar to publish BBO events, notify your members and also extract the results from BBO to make it easier for your members to access the results.
There are 2 methods of doing this.
- A full conversion using BBO Extractor or other software to scan the BBO Results and extract the full results from BBO including Hand information and upload to Bridgewebs through Results Administration
- A simple method of recording the BBO Session number against the calendar and Bridgewebs will extract the Ranking from BBO and display the basic ranking
There is a method of translating BBO Usernames to real names.
|
|
|
|
 Method 1 - Use BBO Extractor or other software Method 1 - Use BBO Extractor or other software |
There are a number of developers providing conversion software from the BBO Results to a USEBIO format XML file with full traveller and hand details (pbn) suitable for upload to Bridgewebs..We are aware of the following so far. For more information use the link below:-
BBO Extractor is the most widely used and extracts the full information including bidding and card play data as well as the contract details and results. A new feature in Bridgewebs allows the bidding/card play for any board, played by any pair, to be reviewed in Bridge Solver Online, accesse via "Play" links in the last column of each traveller, click on BBO Extractor for details on how to do this.
You can use this software to access the BBO Results and extract the information into a file or files on your PC. Eventually you should have an XML file with the results information and a pbn file with the deal that was used. A USEBIO XML file is a file written to the usebio specification which is widely used throughout the Bridge world. and is the format for upload to the EBU and a suitable format for upload to Bridgewebs.
Once you have these, go to your club Web site home page
- Choose Administration Option
- Choose "Results Administration" NOT "Web Administration"
- Use "Upload" Tab, NOT "BBO Online" Tab at this stage.
- Browse for your XML file using Button beside "Select the Results File"
- Ignore "Select the Bridgemate File" option if present (ACBLScore Only)
- Browse for your PBN file using "Select the Deal file"
- Click [Upload]
The files will now be uploaded from your PC to Bridgewebs and available for your members.
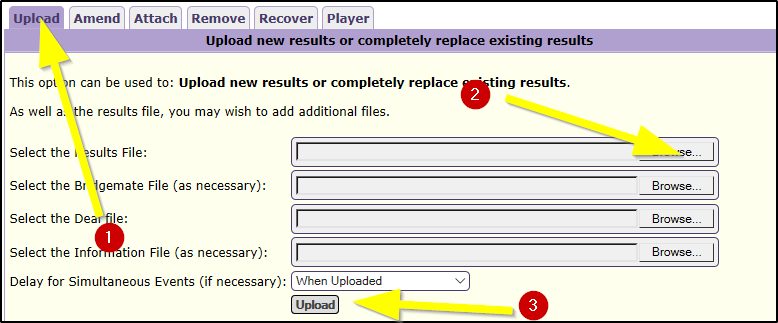
|
|
|
|
 Method 2 - Enter BBO Session Number into Calendar Method 2 - Enter BBO Session Number into Calendar |
A Display of BBO Ranking can be obtained from the BBO site using a simple and quick technique and represented on Bridgewebs. The Ranking data will be extracted and added to the dababases for use in Competitions and "Personal Analysis".
This method DOES NOT extract any Contract or Hand information. It is only intended as a means of giving the Members a simple view and allowing members to easily find the BBO Results
- Go to "Administration" on your web site
- Use "Results Administration" (NOT Web Administration)
- Click on the "BBO Online" Tab (1)
- Select an event from the Calendar (2)
- Enter the BBO Session Number, (See below "Hints for finding the BBO Session Number") (3)
- Enter the "No of Boards" (4)
- Click "Update" (5)
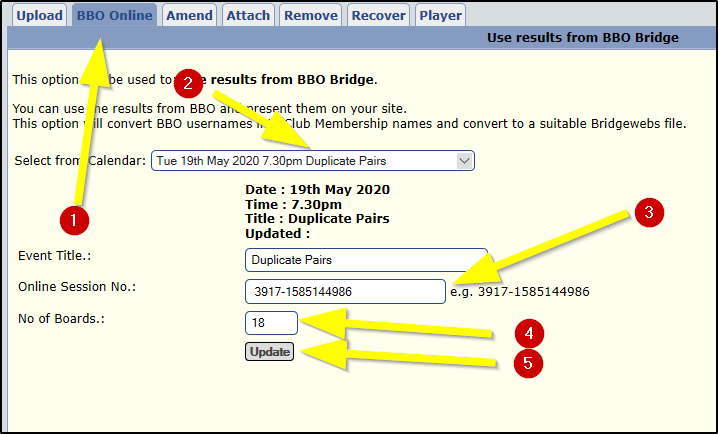
IF you are uploading XML results, then you will need to use Method 1.
IF you subsequently upload XML results these will show instead.
If you do use this Tab, then Bridgewebs will automatically create a Tab to provide access to the BBO Results.
|
|
|
|
 Method 3 - BBO ACBL Virtual Games (October 2020) Method 3 - BBO ACBL Virtual Games (October 2020) |
October 1st 2020
ACBL have made the BBO results available via the ACBL Sharing database and Bridgewebs is now automatically picking them up in the same way as it picked up results scored by ACBLScore.
If you used the Automatic feature back in March and wish Bridgewebs to automatically transfer results, then you will need to go to Results Administration - [ACBL@Live] Tab and [Transfer] one and check that it is working for you. Then you can change from Manual to Automatic when you switch from using whatever method over the Summer to the ACBL@Live Automatic Transfer.
The results should show in the same way. However, ACBL has re-scored results, removed robots and recalculated to standard ACBL Master Points.
If you have been using the Bridgewebs Competition feature for Master Points, you may need to start again as ACBL are approximately twice BBO.
See. https://www.bridgewebs.com/guide/acbl_live.html
|
|
|
|
 Hints for accessing results of a BBO Session Hints for accessing results of a BBO Session |
After you have played a "BBO" event, the results can be found at a special BB Utility page, usually of the format. Yu will require this whatever method you use to access the BBO Results
http://webutil.bridgebase.com/v2/tarchive.php?m=h&h=hostname
where hostname is your hostname for your club,
Use this list to find the latest result.
If you click on the Title, the results will show in a popup. HOWEVER, if you hover over the title and "Right Click" most browsers will open up a pop option that allows you to "Open in a New Tab"
Then you will see a web address such as the following
https://webutil.bridgebase.com/v2/tview.php?t=3917-1585144986
The number after the t= is the BBO Session Number e.g 3917-1585144986
You need to mark this and copy the session number and paste into the "Online Session No" field n the Results Administration - "BBO Online" Tab
|
|
|
|
 Hints for translating the BBO Username to actual name Hints for translating the BBO Username to actual name |
The BBO Results are available by BBO Username. You will normally want to translate these to a real name. You can do this by adding BBO Usernames to the Bridgewebs Membership database.
- Login in to Web Administration
- Choose "Membership" Tab
- Now add the BBO Username for each Member
NOTE If you are using BBO Extractor to create an XML file for upload to the EBU, you will need to provide a file of BBO Username, Real Names and EBU Number to BBO Extractor
Alternatively, you can update the Membership database manually or use the Import/Export Tab.
- Login in to Web Administration
- Choose "Import/Export" Tab (1)
- Export the existing database as a csv, use [Download] (2)
- Open in a spreadsheet
- Add the BBO Usernames to the field called "club1" or whichever one you have chosen
- Save as a csv file (as downloaded)
- Go back to "Import/Export" Tab (1)
- Click [Browse] to find this file on your PC (3)
- Click [Import] (4)
- Click [Confirm] to update the database
NOTE: Please do not use the Alias field as this works differently.
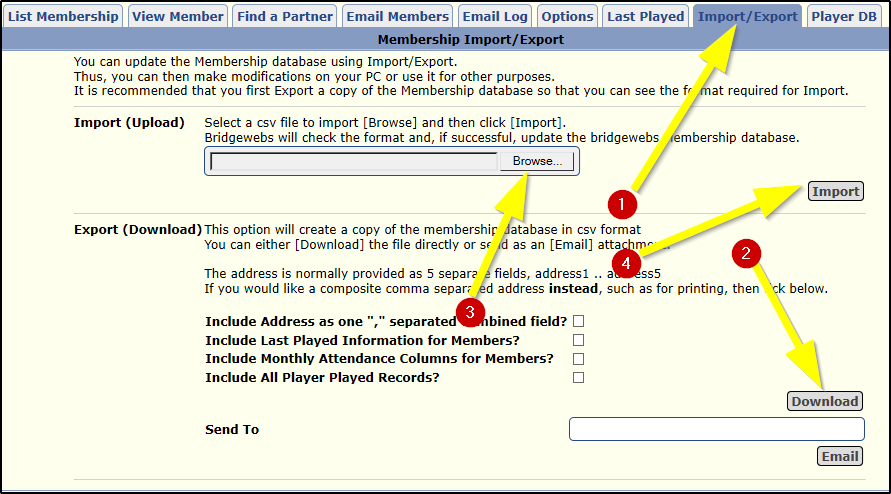
|
|
|
|